מדריך מקיף ומפורט על VirtualBox
VirtualBox היא אחת מתוכנות הווירטואליזציה הפופולריות והנפוצות בעולם, והיא מציעה כלי רב עוצמה להפעלת מערכות הפעלה שונות על גבי מחשב אחד. במאמר זה נצלול לעומקו של VirtualBox, נסקור את כל התכונות העיקריות שלה, נלמד כיצד להתקין ולהשתמש בה, ונבין כיצד ניתן לנצל אותה לצרכים שונים, מפיתוח תוכנה ועד לבדיקת אבטחה.
—
מה זה VirtualBox?
VirtualBox היא תוכנת וירטואליזציה שפותחה על ידי Oracle. היא מאפשרת לך להפעיל מספר מערכות הפעלה (כגון Windows, Linux, macOS, ועוד) על גבי מערכת ההפעלה הראשית שלך, כל אחת בתוך סביבה וירטואלית נפרדת. כל מכונה וירטואלית מתנהגת כמו מחשב עצמאי עם מעבד, זיכרון RAM, כונן קשיח, וכרטיס רשת משלה.
יתרונות של VirtualBox:
1. **גמישות**: אפשר להריץ מגוון מערכות הפעלה על אותו מחשב פיזי.
2. **בידוד**: כל מכונה וירטואלית מבודדת מהמערכת הראשית, כך שתוכל להתנסות בתוכנות או הגדרות ללא חשש לפגיעה במערכת הראשית.
3. **חינמיות**: VirtualBox היא תוכנה חינמית וקוד פתוח.
4. **תאימות**: היא תומכת במערכות הפעלה רבות, כולל Windows, macOS, Linux, ו-Solaris.
5. **קהילה פעילה**: יש קהילה גדולה של משתמשים ומפתחים שתורמים לתוכנה ומספקים תמיכה.
—
איך להתקין את VirtualBox?
שלב 1: הורדת התוכנה
1. גש לאתר הרשמי של VirtualBox: https://www.virtualbox.org
2. בחר את הגרסה המתאימה למערכת ההפעלה שלך (Windows, macOS, Linux וכו').
3. הורד את קובץ ההתקנה.
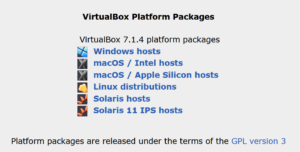
שלב 2: התקנת התוכנה
1. פתח את קובץ ההתקנה שהורדת.
2. עקוב אחר ההוראות על המסך כדי להשלים את ההתקנה.
3. לאחר ההתקנה, הפעל את VirtualBox.
—
איך ליצור מכונה וירטואלית ב-VirtualBox?
שלב 1: הכנת קובץ ISO
– כדי להתקין מערכת הפעלה על המכונה הווירטואלית, תזדקק לקובץ ISO של מערכת ההפעלה הרצויה (למשל, Windows 11, Ubuntu וכו').
שלב 2: יצירת מכונה וירטואלית חדשה
1. פתח את VirtualBox ולחץ על **New** (חדש).
2. הזן שם למכונה הווירטואלית (למשל, "Windows 11" או "Ubuntu").
3. בחר את סוג מערכת ההפעלה ואת הגרסה (למשל, Linux > Ubuntu 64-bit).
4. לחץ על **Next** (הבא).
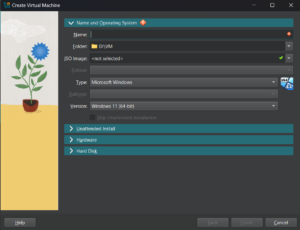
שלב 3: הקצאת זיכרון RAM
1. בחר את כמות הזיכרון RAM שתוקצה למכונה הווירטואלית. מומלץ להקצות לפחות 4GB ל-Windows או 2GB ל-Linux.
2. לחץ על **Next**.
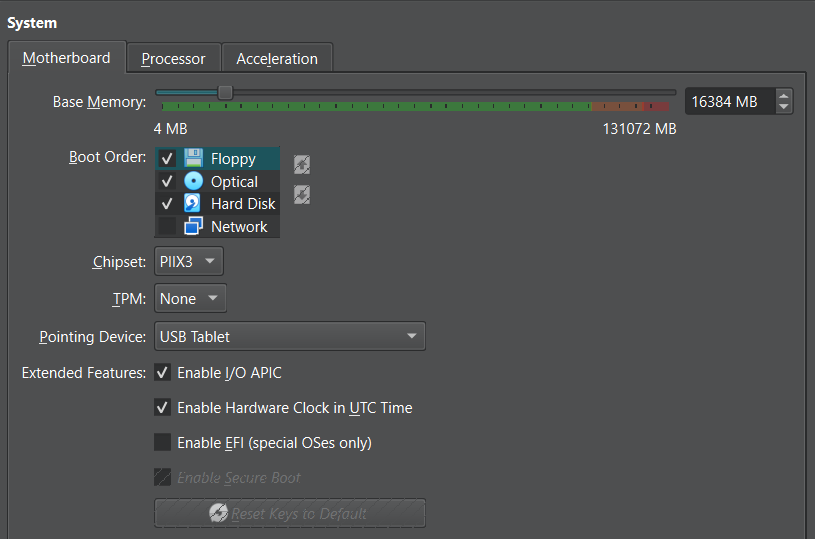
שלב 4: יצירת דיסק קשיח וירטואלי
1. בחר **Create a virtual hard disk now** (צור דיסק קשיח וירטואלי עכשיו) ולחץ על **Create**.
2. בחר את סוג הקובץ (VDI הוא ברירת המחדל המומלצת).
3. בחר אם הדיסק יהיה דינמי (מתרחב לפי הצורך) או קבוע בגודלו.
4. הגדר את גודל הדיסק (למשל, 20GB ל-Windows או 10GB ל-Linux).
5. לחץ על **Create**.
—
איך להתקין מערכת הפעלה על המכונה הווירטואלית?
1. בחר את המכונה הווירטואלית שיצרת ולחץ על **Start** (התחל).
2. כאשר תתבקש, בחר את קובץ ה-ISO של מערכת ההפעלה הרצויה.
3. המכונה הווירטואלית תתחיל לאתחל מקובץ ה-ISO, ותוכל להתקין את מערכת ההפעלה כפי שהיית עושה על מחשב פיזי.
4. לאחר ההתקנה, המכונה הווירטואלית תהיה מוכנה לשימוש.
—
תכונות מתקדמות של VirtualBox
1. **Snapshots (צילומי מצב)**
– VirtualBox מאפשרת לך ליצור "צילומי מצב" של המכונה הווירטואלית. זה מאפשר לך לשמור את המצב הנוכחי של המכונה ולחזור אליו בכל עת.
2. **Shared Folders (תיקיות משותפות)**
– אתה יכול להגדיר תיקיות משותפות בין המכונה הווירטואלית למחשב המארח כדי להעביר קבצים בקלות.
3. **Network Settings (הגדרות רשת)**
– VirtualBox מאפשרת להגדיר סוגים שונים של חיבורי רשת, כולל NAT (חיבור לרשת דרך המחשב המארח) ו-Bridged (חיבור ישיר לרשת המקומית).
4. **Guest Additions (תוספות לאורח)**
– לאחר התקנת מערכת ההפעלה, מומלץ להתקין את **Guest Additions**. זה יאפשר תכונות כמו שיפור ביצועים, תמיכה בגרירת קבצים, ושילוב מסך מלא.
5. **Cloning (שיבוט)**
– אתה יכול לשבט מכונה וירטואלית קיימת כדי ליצור עותקים נוספים שלה.
6. **Remote Display (תצוגה מרחוק)**
– VirtualBox מאפשרת גישה מרחוק למכונות וירטואליות באמצעות פרוטוקול RDP (Remote Desktop Protocol).
—
טיפים לשימוש ב-VirtualBox
1. **שמור על גיבויים**: צור snapshots לפני ביצוע שינויים משמעותיים במכונה הווירטואלית.
2. **הקצה משאבים בהתאם**: אל תקצה יותר מדי זיכרון RAM או מעבד למכונה הווירטואלית, כדי לא לפגוע בביצועי המחשב המארח.
3. **השתמש ב-Guest Additions**: זה ישפר את חוויית השימוש במכונה הווירטואלית.
4. **נסה מערכות הפעלה שונות**: VirtualBox היא כלי מצוין להתנסות במערכות הפעלה חדשות או לבדוק תוכנות בסביבות שונות.
5. **השתמש בתיקיות משותפות**: זה יקל על העברת קבצים בין המחשב המארח למכונה הווירטואלית.
—
שימושים נפוצים ל-VirtualBox
1. **פיתוח תוכנה**
– מפתחים יכולים להשתמש ב-VirtualBox כדי לבדוק תוכנות בסביבות שונות ללא צורך במחשבים פיזיים נוספים.
2. **בדיקת אבטחה**
– חוקרי אבטחה יכולים להשתמש ב-VirtualBox כדי להריץ מערכות הפעלה לצורך בדיקות חדירה וניתוח תוכנות זדוניות.
3. **למידה והדרכה**
– VirtualBox היא כלי מצוין ללימוד מערכות הפעלה חדשות או להדרכה על תוכנות שונות.
4. **הרצת תוכנות ישנות**
– אתה יכול להשתמש ב-VirtualBox כדי להריץ תוכנות ישנות שדורשות מערכת הפעלה ספציפית.
—
סיכום
VirtualBox היא כלי רב עוצמה שמאפשר לך להריץ מגוון מערכות הפעלה על אותו מחשב פיזי. בין אם אתה מפתח, חוקר אבטחה, או סתם סקרן טכנולוגי, VirtualBox יכולה להיות כלי שימושי בארגז הכלים שלך. עם ההתקנה וההגדרה הנכונים, תוכל ליצור סביבות וירטואליות שיעזרו לך לבצע ניסויים, לבדוק תוכנות, או ללמוד מערכות הפעלה חדשות בצורה בטוחה ויעילה.
